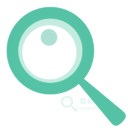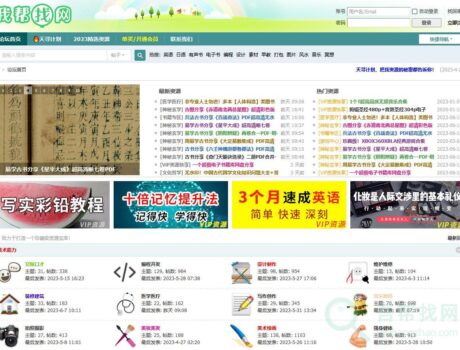这是便携式免费软件,可让您保存和恢复桌面布局。如果您经常更改屏幕分辨率(例如玩游戏或使用需要特定分辨率的应用程序),您可能熟悉在切换回正常分辨率后桌面图标乱七八糟的问题。ReIcon 解决了这个问题,它允许您保存桌面布局,并在以后通过单击按钮(或右键单击上下文菜单)来恢复它。
ReIcon非常易于使用。按照您喜欢的方式设置图标,保存布局,然后在需要时恢复此布局。
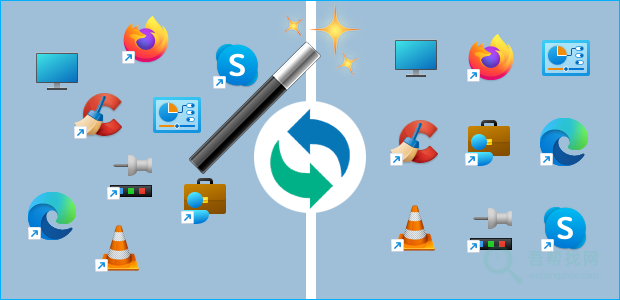
特征
- – 支持每种分辨率
- 保存您喜欢的图标布局 – 保存许多不同的布局 – 它是便携式的,无需安装任何东西
- – Unicode 支持 – 轻松将“保存/恢复图标布局”添加到右键单击上下文菜单
- – CMD 支持
- (在 CMD,键入 ReIcon /? 寻求帮助)
- – 将图标与网格对齐
- – 这允许您将桌面图标对齐到网格, 类似于 Windows 的自动排列功能)
如何使用它
将ZIP解压缩到任何文件夹,然后运行程序。单击“保存图标布局”按钮以保存当前桌面布局。然后,您将在保存的布局列表中看到“新图标位置”名称,分辨率和图标编号。要恢复已保存的布局,请从列表中选择布局,然后单击“恢复图标布局”按钮。
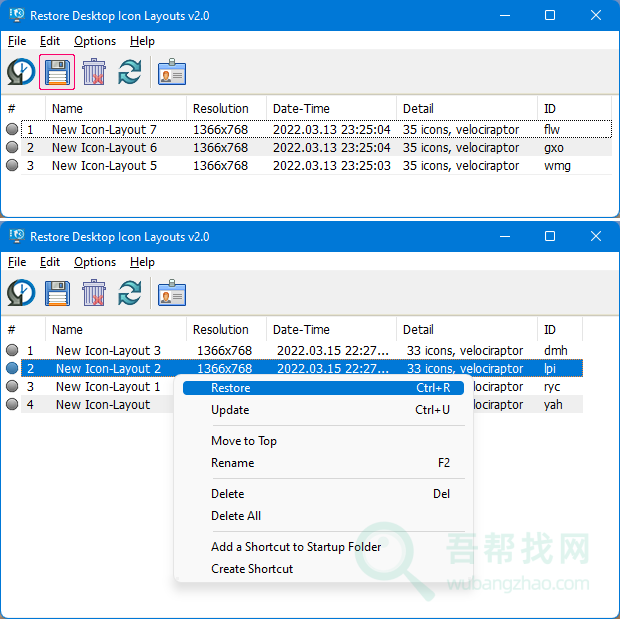
您也可以右键单击保存的布局,然后从上下文菜单中选择“恢复”。另一种方法是双击列表中任何已保存的布局以快速恢复该布局。要删除已保存的布局,请选择要删除的布局并单击“删除”按钮,或右键单击它并从上下文菜单中选择“删除”。
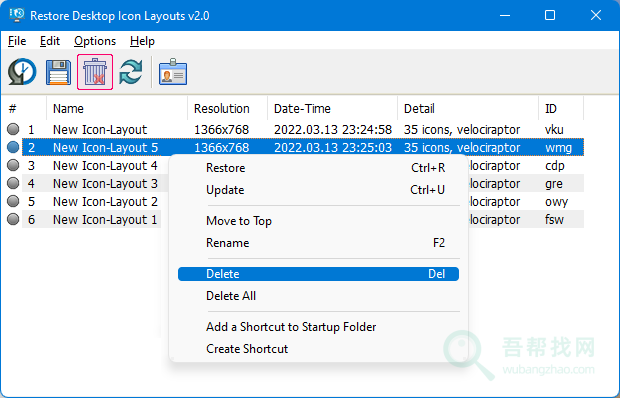
您可以将“保存/恢复图标布局”添加到“桌面”或“我的电脑”右键菜单中。为此,请单击“选项”菜单,然后在“添加上下文菜单”中选择适当的选项。要删除它们,请转到同一位置,然后选择“全部卸载”。
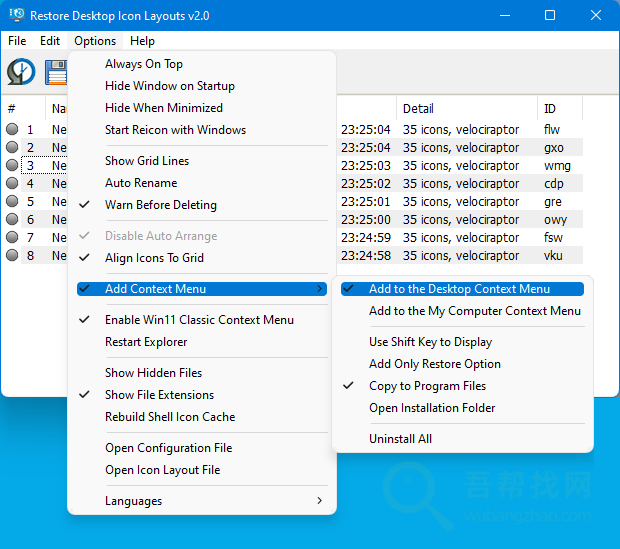
要仅将“还原”选项添加到上下文菜单,请先选择它,然后选择“桌面”和/或“我的电脑”以应用于该菜单。单击“仅添加还原选项”和/或“使用 Shift 键显示”不会创建上下文菜单项,只会创建子菜单。结果:
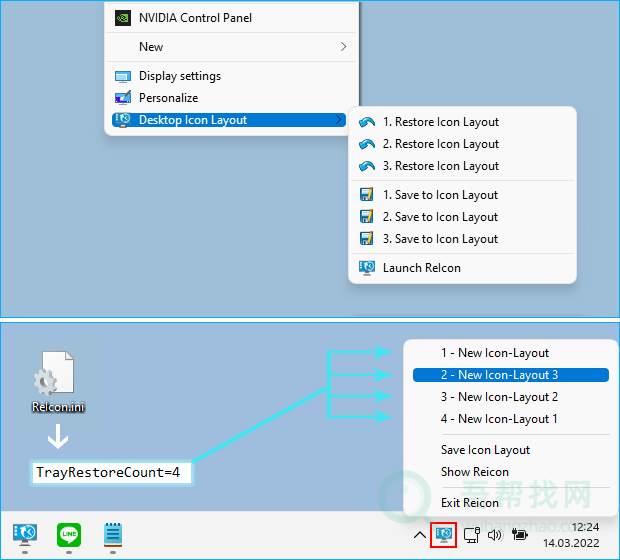
如果您愿意,您可以右键单击 ReIcon 应用程序系统托盘图标并恢复任何图标布局
注1:在 ReIcon 的“选项”菜单中,如果未选择“禁用自动排列”(默认情况下,是),并且选择了 Windows 桌面上下文菜单条目“查看 –> 自动排列图标”,则 ReIcon 的“恢复图标布局”功能可能无法正常工作。要阻止桌面图标在登录、重新启动或刷新后更改位置,请取消勾选“自动排列图标”功能。
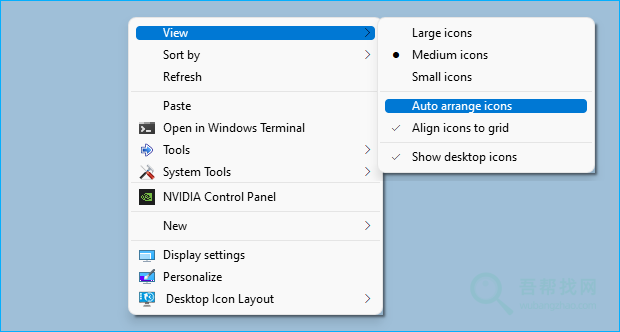
注2:如果您有多个显示器,并且这些显示器具有单独的图标结构,则在保存图标位置布局后,桌面上下文菜单自动对齐网格功能不得标记,因为在还原后,它会导致关闭的显示器上的图标出现在活动桌面上。此外,不应在程序设置中选择“将图标与网格对齐”功能(在禁用自动排列下)
将 ReIcon 快捷方式添加到 Windows 启动文件夹(用于自动启动)
要使 ReIcon 能够在 Windows 启动时加载,请单击“编辑”菜单,然后选择“向启动文件夹添加快捷方式”。如果您希望稍后删除它,请转到“编辑”,然后选择“从启动文件夹中删除快捷方式”
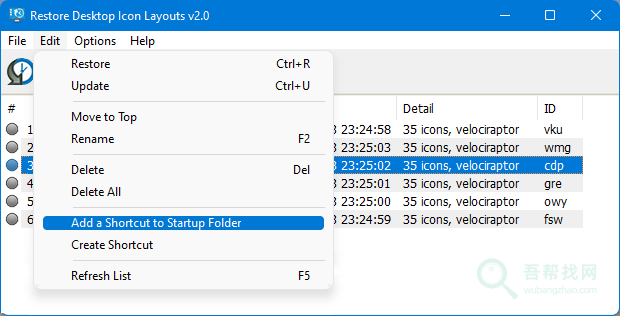
如何在 GUI 上更改图标布局顺序
在这个新版本的 ReIcon 中,您可以通过拖放更改保存的图标布局顺序
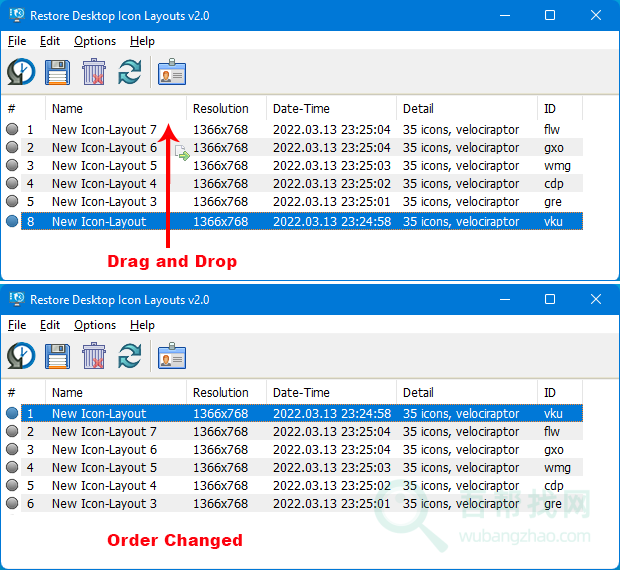
ReIcon支持CMD(命令行)。选项如下所示:
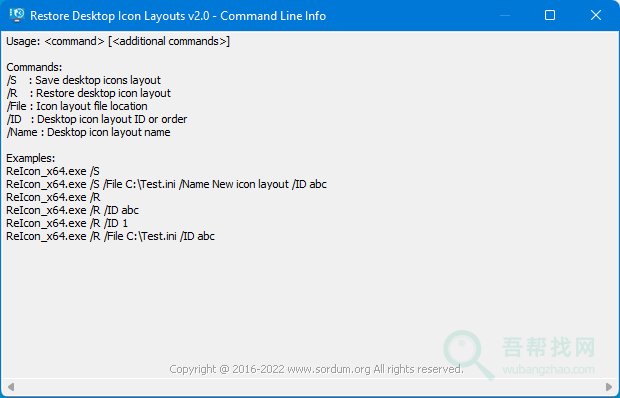
如何使用ID进行备份:您可以使用此命令覆盖现有配置文件(如果已存在)
ReIcon_x64.exe /s /ID id ,例如:
ReIcon_x64.exe /s /ID elq
如何还原任何 ID 为
ReIcon_x64.exe /r /ID id 的备份,例如:
ReIcon_x64.exe /r /ID elq
如何使用参数和 ID 定义保存路径(您可以使用任何扩展名)
ReIcon_x64.exe /S /File D:\ID ,例如:ReIcon_x64.exe /S /File D:
\abc.ini
使用路径还原:
ReIcon_x64.exe /R /File D:\ID,例如:ReIcon_x64.exe /R /File D:
\abc.ini
支持的操作系统: Windows 11 , Windows 10 , Windows 8.1 , Windows 8 , Windows 7 , Windows Vista , Windows xp –(x86 和 x64)
支持的语言:英语 , 土耳其语 , 德语 , 法语 , 波兰语 , 匈牙利语 , 俄语 , 中文(简体) , 韩语 , 瑞典语 , 葡萄牙语(巴西) , 捷克语 , 日语 , 西班牙语 , 荷兰语(荷兰) , 罗马尼亚语 , 意大利语 , 希腊语 , 希伯来语 , 立陶宛语
网站地址
手机上有锁定桌面布局的功能,这个工具可以保存电脑桌面布局,然后可以一键恢复。