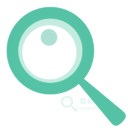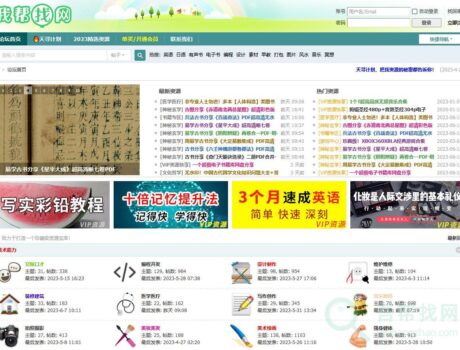我们所有人都希望我们的计算机井井有条,因为在需要时可以更轻松地访问您的文件和文件夹。除了为不同类型的文件使用单独的文件夹来组织文件外,您还可以自定义文件夹本身。我们大多数人经常遇到的一个相关问题是,我们似乎无法立即找到我们需要的文件夹,因为它们看起来都一样。然后,我们求助于搜索它的名字或更仔细地查看。如果我们可以 添加不同的颜色 Windows资源管理器 .如果您可以为不同的文件夹分配不同的颜色,那么下次访问它们会变得更容易。毕竟,识别带有颜色的文件夹比浏览文件夹的名称要容易得多。
Windows 10没有任何选项供您自定义文件夹颜色。FolderPainter 是一款免费软件,可让您为 Windows 资源管理器文件夹颜色着色并将其从默认的黄色更改为颜色。使用此应用程序,您可以为经常访问的文件夹分配任何颜色,例如,您的财务文件夹可以是绿色的(如金钱),您的任务文件夹可以是红色的(也许是紧急的?在那之后,您不再需要将目光投向许多文件夹即可访问您喜欢的文件夹。使用不同的颜色将使文件夹脱颖而出,以便您可以快速打开它。
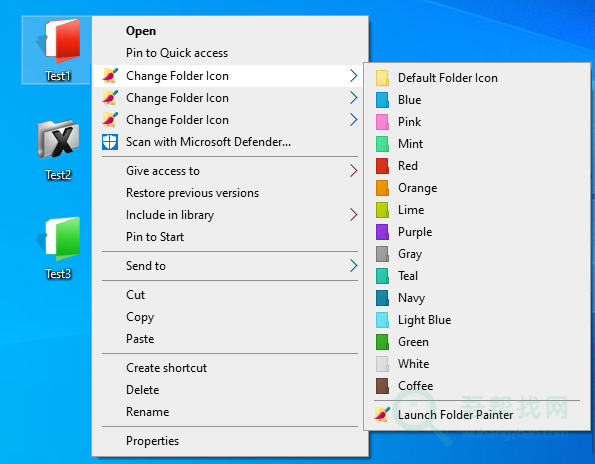
如何使用
文件夹刷是一个易于使用的便携式免费软件程序,它允许您将代表所选文件夹的图标颜色更改为您喜欢的任何颜色。
1.下载后,解压缩并运行相应的exe文件“FolderPainter_x86或FolderPainter_x64.exe”,您可以从左窗格中选择一个图标包,默认情况下有3个图标包可用,但您总共可以下载21个图标包。
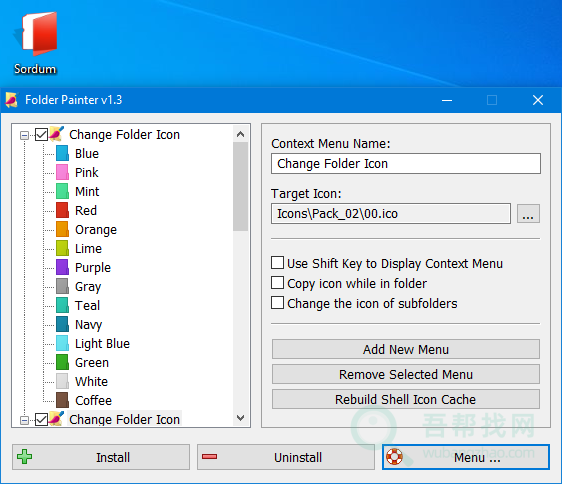
2.使用“安装”按钮,将文件夹刷添加到您的上下文菜单中,然后右键单击任何文件夹以打开其上下文菜单,该菜单现在将包含“更改文件夹图标”选项,如下图所示。选择该选项以展开其子菜单。
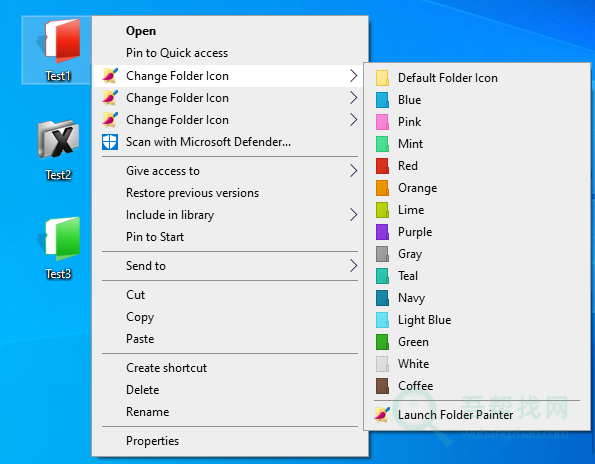
上面的子菜单包括几种颜色供您选择。从那里选择一种颜色以将其添加到文件夹中。按上下文菜单上的“默认文件夹图标”选项可恢复为默认颜色。要从右键单击菜单中卸载文件夹刷,只需使用卸载按钮即可。
使颜色永久用于其他计算机
只需勾选“在文件夹中复制图标”。在更改文件夹颜色时,文件夹图标将被复制到其中,这将使更改永久化。如果将文件夹复制到 USB 驱动器文件夹中,则颜色在其他计算机中将保持不变。
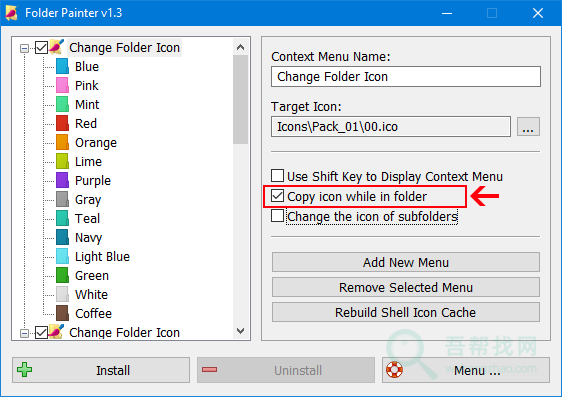
更改颜色 所有子文件夹
如果您勾选界面中的“更改子文件夹的图标”部分,则更改图标将影响子文件夹。可以从“Icons\FolderPainter.ini”文件中的 SubfolderOpt = -1 行设置限制。
SubfolderOpt = -1 (没有限制,所有子文件夹图标都会被更改) SubfolderOpt = 0 (只更改第一个子文件夹的图标) SubfolderOpt = x (x > 0 , 图标将被更改的子文件夹数)
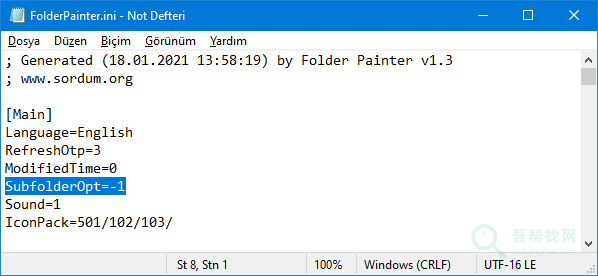
RefreshOtp=1 , 值 ;
0:不发送续订消息。 1:将发送默认刷新消息。 2:将发送 BroadcastChange 消息 4:F5 消息将发送到所有打开的资源管理器 Windows
8:将发送
刷新图标缓存消息。
使用现成的图标包或添加自己的图标包:
我们总共准备了 21 个图标包(294 个图标)– 预览,您可以从以下链接下载它们

您可以通过自定义颜色图标自定义图标文件夹,以执行此操作;
1. 将自定义彩色图标文件添加到 Icon 文件夹中,并将它们重命名为 Orginals (01,02…)
2.更改FolderPainter.ini文件中的颜色名称
Folder Painter 具有 CMD (命令行) 支持
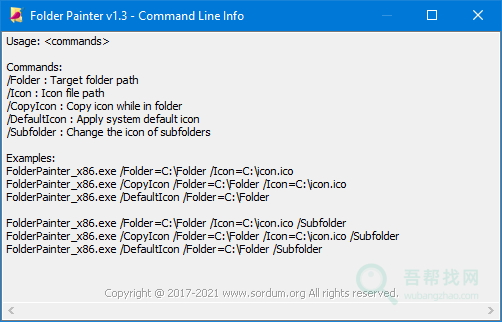
该应用程序不会以任何方式影响系统性能,最重要的是它可以在 Windows 7 及更高版本上流畅运行,无需安装,无需激活码,便携式,免费软件。
注意:将“更改文件夹图标”功能添加到上下文菜单是通过写入注册表来完成的。子菜单支持仅适用于 Windows 7 及更高版本的操作系统和子菜单最多仅支持 16 个项目(为什么受到限制不清楚,Microsoft 没有回答问题)
支持的操作系统:Windows 11 , Windows 10 , Windows 8.1 , Windows 8 , Windows 7
支持的语言: 英语 , 土耳其语 , 德语 , 法语 , 斯洛文尼亚语 , 波兰语 , 俄语 , 波斯语 , 日语 , 匈牙利语 , 韩语 , 希腊语 , 意大利语 , 希伯来语 , 葡萄牙语 , 阿拉伯语 , 西班牙语 , 简体中文 , 繁体中文 , 乌克兰语 , 荷兰语 , 丹麦语 , 捷克语 ,巴西葡萄牙语 , 罗马尼亚语 , 格鲁吉亚语 , 亚美尼亚语
网站地址
让你的文件夹多姿多彩的一款小工具,非常实用。